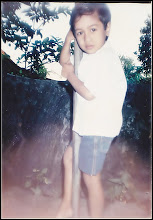Jika Anda mempunyai ponsel baru tentu Anda ingin mengubah beberapa setingan atau pengaturan dalam ponsel Anda, dan biasanya untuk merubah pengaturan pada ponsel Anda bisa masuk lewat menu Setting atau Pengaturan. Sedangkan istilah yang digunakan dalam
Sistem Operasi Windows adalah Control Panel. Melalui Control Panel inilah Anda bisa melakukan sejumlah pengaturan pada Sistem Operasi Windows Anda, diantaranya mengganti tema, seting jaringan, menambah dan atau menghapus aplikasi, mengatur kalender dan masih banyak lagi.
Untuk mengakses atau membuka Control Panel Anda tinggal klik menu Start, pilih Control Panel.
Perhatikan gambar berikut:

Jika Anda telah membuka Control Panel maka Anda akan melihat tampilan seperti pada gambar berikut:

Gambar diatas merupakan tampilan Control Panel berdasarkan kategori tertentu, Anda bisa merubah tampilan Control Panel menjadi klasik (maksudnya icon menu yang ditampilkan tidak dikelompokkan berdasarkan kategori tertentu) hanya dengan memilih menu
Switch to Classic View yang berada di pojok kiri atas. Sehingga tampilan Control Panel menjadi seperti ini:

Untuk kembali ke tampilan Control Panel berdasarkan kategori Anda bisa klik tombol atau menu
Switch to Category View. Baik, untuk kali ini kita akan menggunakan
view atau tampilan Control Panel berdasarkan kategori. Dalam tampilan ini, Anda akan menemukan 10 (sepuluh) kategori yaitu:
1. Appearance and Themes
2. Network and Internet Connections
3. Add or Remove Programs
4. Sounds, Speech, and Audio Devices
5. Performance and Maintenance
6. Printers and Other Hardware
7. User Accounts
8. Date, Time, Language, and Regional Options
9. Accessibility Options
10. Security Center
Dari kesepuluh kategori diatas kita akan coba pelajari satu persatu berdasarkan kategorinya.
1. Appearance and Themes
Kategori ini digunakan untuk mengatur segala sesuatu yang berkaitan dengan tampilan yang digunakan dalam Sistem Operasi Anda. Tampilan yang maksud meliputi tema, latar belakang gambar (
background) dan lain-lain. Pada kategori Appearance and Themes terdapat sub kategori lagi, yaitu Pick a tas dan Pick a Control Panel icon. Pada sub kategori Pic a task Anda bisa mengatur tema, background pada desktop kemudian Screen Saver dan resolusi monitor. Selanjutnya pada sub kategori yang kedua (pick a Control Panel icon) Anda dapat
mengotak-atik tampilan pada halaman depan komputer Anda (desktop), merubah tampilan pada taskbar dan star menu serta forder options. Ok,
ga usah banyak basa-basi, langsung saja kita meluncur pada pembahasan yang lebih mendetail lagi.
Pick a task
- Change the computer’s theme
Anda dapat mengatur tema dasar komputer Anda melalui menu ini. Caranya? Ya…tinggal klik saja
Change the computer’s theme dan kemudian akan muncul jendela untuk mengatur tema sesuai selera Anda. Berikut jendela yang dimaksud:

Pilih drop down menu pada
Modified Theme, disitu sudah terdapat beberapa tema yang dapat Anda pilih. Tetapi jika Anda memiliki koleksi tema lain, Anda dapat menambahkannya dengan cara klik Browse pada drop down menu dan cari file tema yang akan ditambahkan. Jangan lupa meng-klik Apply atau Ok setelah memilih tema yang sesuai.
- Change the desktop background

Gambar pertama yang tampil setelah komputer berhasil masuk ke Sistem Operasi adalah gambar latar belakang atau background. Jika Anda berkeinginan mengganti background, lewat Control Panel Anda pilih kategori
Appearance and Themes lalu pilih
Change the desktop background. Dari gambar diatas, pada tab
Desktop Anda dapat memilih gambar latar belakang sesuai dengan daftar gambar yang terdapat dalam kolom Background. Selain itu, bila gambar yang disediakan oleh sistem tampak
negbosenin Anda dapat menambahkan gambar sendiri dengan meng-klik tombol Browse. Setelah tombol Browse di klik akan muncul gambar berikut:

Dari gambar tersebut, cari letak file gambar Anda dan pilih gambarnya kemudian pilih Open. Maka secara otomatis gambar Anda akan masuk kedalam daftar Background (biasanya masuk kedaftar background paling bawah). Anda lihat gambar cowok cakep J masuk dalam daftar Background Desktop dengan nama file “me”.

Selesai memilih gambar latar belakang, silakan Anda klik Apply (untuk melihat hasilnya) atau klik Ok (untuk mengaktifkan background dan keluar dari jendela Display Properties).
Pilihan Choose a Screen Saver digunakan untuk merubah pengaturan Screen Saver, apa itu Screen Saver? Jangan coba-coba mencari kamus bahasa Inggris untuk mengartikannya, sebab kalau diartikan kata per kata artinya kurang pas. Jadi (kurang lebih) Screen Saver adalah objek yang bergerak pada layar monitor ketika komputer sedang tidak memproses apapun atau user tidak melakukan aktivitas seperti menggeser mouse dan mengetik pada papan keyboard. Dibawah ini adalah gambar Display Properties pada tab Screen Saver, gambar dibawah ini akan muncul ketika Anda melakukan klik pada
Choose a Screen Saver.

Gambar monitor diatas adalah gambar Screen Saver yang sedang aktif/digunakan, sedangkan drop down menu dibawah tulisan Screen Saver merupakan daftar Screen Saver yang bisa dipilih. Anda dapat memilih salah satu Screen Saver yang Anda sukai dengan meng-klik drop down menu tersebut.
Selain daftar Screen Saver juga terdapat pengaturan lainnya, yaitu:
- Wait: berapa menit Screen Saver akan muncul atau aktif. Jadi begini, ketika Anda sudah memilih salah satu Screen Saver, Screen Saver baru akan muncul setelah sekian menit (dalam gambar diatas adalah 10 menit) sejak user/pengguna komputer tidak melakukan aktivitas apapun dikomputer. Tetapi Anda dapat juga melihat seperti apa Screen Saver yang Anda pilih dengan meng-klik tombol
Preview.
- Check Box bertuliskan
On resume, password protect jika dicentang ( þ ) berarti ketika Screen Saver aktif dan kemudian Anda ingin menggunakan komputer lagi (setelah komputer Anda diamkan/tinggalkan dalam keadaan menyala) maka Anda akan diminta memasukkan User Accaunt dan Password-nya, tetapi bila tidak di centang ( ¨ ) Anda tidak akan diminta memasukkan User Accaunt ataupun Password.
- Tombol
Settings, Anda dapat juga mengatur setiap Screen Saver yang Anda pilih. Pengaturan melalui tombol ini sangat tergantung pada jenis Screen Saver-nya, tiap Screen Saver memiliki pengaturan sendiri-sendiri. Tetapi ada juga Screen Saver yang tidak bisa di rubah pengaturan/setingannya, contohnya Screen Saver “Windows XP” yang merupakan Screen Saver default dari sistem operasi Window XP. Perhatikan perbedaan pengaturan yang dimiliki Screen Saver “3D FlowerBox” dan Screen Saver “3D Pipes” berikut!


- Change the screen resolution
Pilihan terakhri dari sub kategori “pick a task” ini berfungsi untuk mengubah resolusi layar monitor Anda. Untuk mengubah resolusi klik
Change the screen resolution dan akan muncul jendela Display Properties yang mengarah pada tab Settings.

Untuk mengganti resolusi layar monitor, Anda tinggal menggeser tanda anak panah kearah tulisan
Less untuk memperkecil resolusi dan
More untuk memperbesar resolusi. Setelah itu klik
Applay dan kemudian akan muncul kotak konfirmasi seperti ini:

Yang harus Anda lakukan adalah: Klik
Yes untuk menyimpan resolusi yang telah Anda rubah dan klik
No untuk membatalkannya. Anda diberi waktu 15 detik untuk berpikir, apakah akan menyimpan perubahan resolusi atau tidak. Jika dalam 15 detik Anda tidak melakukan klik kesalah satu tombol (Yes atau No) maka Anda dianggap telah meng-klik tombol
No, yang artinya resolusi monitor akan kembali seperti sebelumnya.
 Saat sedang melakukan aktivitas di depan komputer, entah itu sedang mengetik ataupun bermain game, tiba-tiba komputer hang atau macet. Mouse digerakkan … kursor tidak mau bergerak bahkan PC tidak mau membuka ataupun menutup aplikasi. Hal penyebab komputer hang atau macet bisa diakibatkan beberapa alasan seperti berikut :
Saat sedang melakukan aktivitas di depan komputer, entah itu sedang mengetik ataupun bermain game, tiba-tiba komputer hang atau macet. Mouse digerakkan … kursor tidak mau bergerak bahkan PC tidak mau membuka ataupun menutup aplikasi. Hal penyebab komputer hang atau macet bisa diakibatkan beberapa alasan seperti berikut :